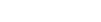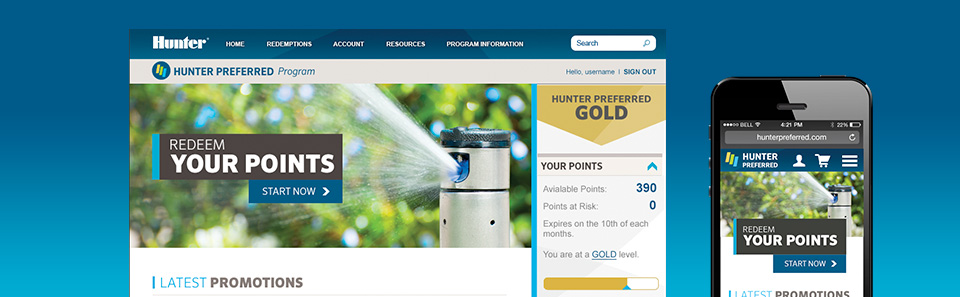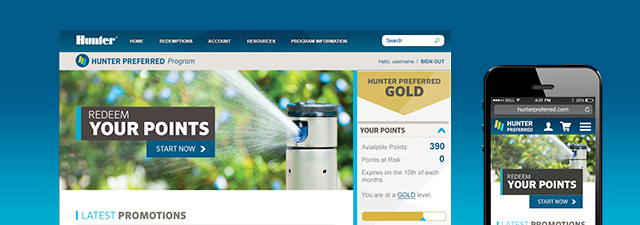We have been working hard to improve the experience for our most valued customers. Our website includes features that make it easier to claim your rewards and manage your account.
How to redeem your points
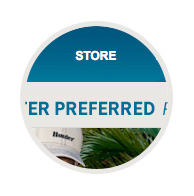
Claiming your rewards has never been easier. To begin, click the “Store” link at the top of every page, or simply hover over the link and select your desired category. Once you are on the category page, you will see a listing of all products for that category and the point cost.
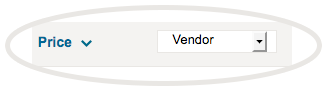
At the top you will see some filters. You may filter by various aspects of the products and also by price range. For example, if you want to find electronics below 1,000 points, simply click “Price” at the top, and you will see a range slider with two handles. Click and drag the right handle (at the end) until the label reads below 1,000. Click “Go” and the page will reload, revealing all products for that category under 1,000 points.
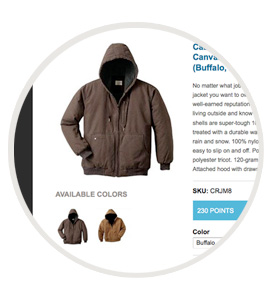
We have improved readability by providing larger fonts, bigger images, and the ability to configure your product on the page, if applicable. For example, if you are looking for a tablet, navigate to the Electronics category and find your tablet. Click on the title or the image to go to the product page. You should see some selection menus for options such as color, capacity or service provider. Once on the product page, simply click “Add to cart” to add the product to your cart.
How to update your account information
Your new account has been improved to provide better security and quicker management – everything is located in one place. Simply hover over the “Account” link at the top of every page and click “View Profile” or “Edit Profile” to jump straight to editing.
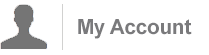
You will find your company information, account information and your purchasing preferences listed under “My Account.” Click “Edit” to jump straight into edit mode to update your information.
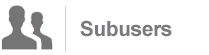
Additional account contacts are now called subusers. They are individual user accounts listed and owned by your account. You can add subusers by clicking “Subusers” at the top of the page when viewing your account, and clicking “Add User.” You will see that each subuser is easy to add. Simply complete a quick form, giving your new subuser a name, username and email. Click “Create New Account” to save the account. An email will be sent to your new subuser with log in and password instructions. You can revoke subuser access at any time. Simply click “Remove” next to the subuser’s name on the subusers page.
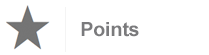
View your points transactions.
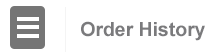
View a history of program claims and each claim’s contents and details.
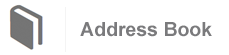
Each primary contact will have the ability to update their address on file with the program, and any addresses added here will also be available during checkout to speed up the process. There are 4 types of addresses you can enter:
Mailing address is set-up when your company or organization enrolls in the Hunter Preferred Program. This address is used for mailing tax information and account statements. This address is only updatable by the primary contact for the company or organization.
Shipping address is used for a quicker checkout. You may save shipping addresses for your reward merchandise.
Physical address is the actual location of your business.
How to add Subusers
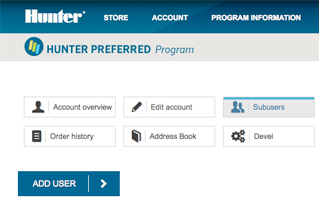
Adding subusers to your account has been changed to improve security. Each subuser will now be required to log in using their own username and password. To add a subuser to your account, simply navigate to your account profile by hovering over “Account” at the top of every page and clicking “View Profile.” You will see a list of buttons at the top of your profile. Click “Subusers” to view your list of subusers and to add a new subuser.
Click “Add User” to add a new subuser. Fill out the form on the following page and an email will be sent to your new subuser informing them how to log in and set their password.
You can manage your list of subusers and revoke access to any account at any time by going to the "Subusers" page and clicking “Remove” next to their account.
Now available on your mobile device
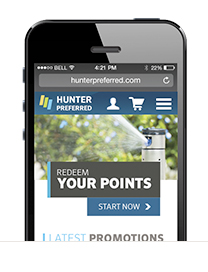
The Hunter Preferred Program website has been optimized for your mobile devices including tablets and smart phones.
Click “Add User” to add a new subuser. Fill out the form on the following page and an email will be sent to your new subuser informing them how to log in and set their password.
When you log in, you will see a condensed version of the main menu at the top. There are three icons to identify what you are looking for. Tap the person to view your account, your points, and quickly jump to view or edit your profile. The shopping cart will show you a quick overview of your shopping cart, and the menu icon will allow you quick access to the category pages, program information, and customer service information if you have any questions.
Information about your account on every page
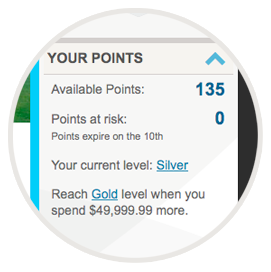
We have optimized all of the important information about your account and your points available into the right side of every page. You will find everything you need at a glance.
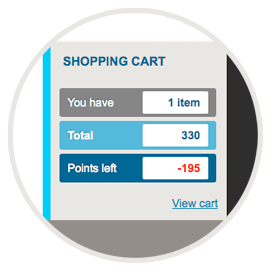
Your shopping cart has also been optimized to show you how many items are in your cart, the order points total, and the points remaining if you were to checkout then. Quickly access your shopping cart, or jump straight to checkout to receive your rewards.
Shopping cart and checkout
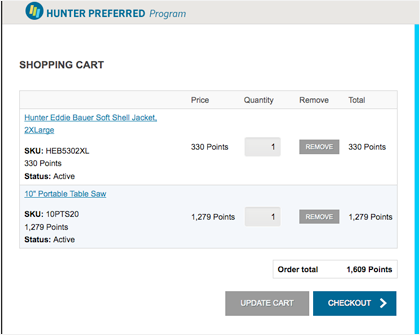
When you go to checkout, you will see each item in your shopping cart, including the dollar value for cash and distributor credit items, if applicable. Before jumping into checkout, you can review each product, remove products from your cart, or change the quantity. After updating quantity, be sure to click “Update Cart.”
To checkout, simply click “Checkout” and follow the instructions. Fill out or select your shipping information and continue on to review your claim. Confirm the details, and you will soon be enjoying your rewards.